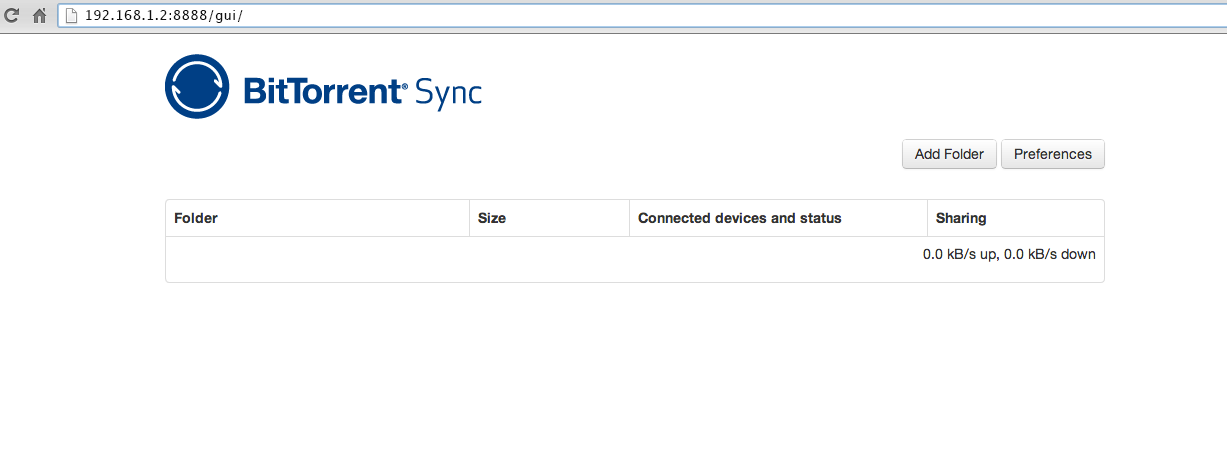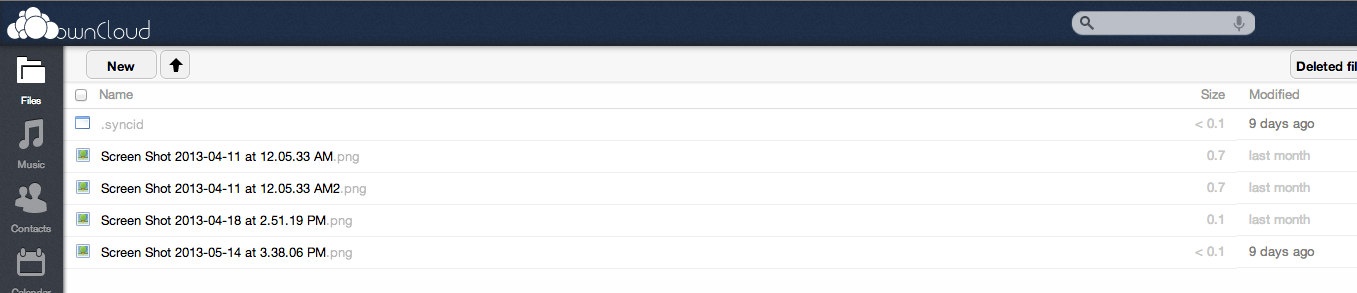Only fubar is that some package to supply and handle the wireless passkey is missing and has to be installed, not so easy w/o a net connection (or any other for that matter). Might want to find the rpm's and be able to store them in a directory on an Ubuntu 12.0.4 boot device as a totally net free way to get it going.
Get Wireless WPA2 working with command line only
I wanted to run a little media server in my house, shared with my laptop only, so I could free up space on my laptop drive.
I took one of my Linux boxes out of my render farm and loaded up a minimal install, command line only of Ubuntu Lucid from the mini ISO (32 bit). I had to plug in a lan cable to install, but I wanted to move my box back out to the "farm" that doesn't have wired access to my intranet.
After much research, trial and error, this is what worked for me. My wireless card uses an Atheros AR5001X+ chip, and it works with the desktop cd out of the box. I found the "just works" desktop install uses the ath5k driver that is now included in Lucid, but I'm not using a desktop or window manager. I haven't tried this on server version, if you do, let others know what you had to install to get it to work.
The things I do tell you about, I instruct you as if you are a newbie, however I have left out some things that users should know or be able to lookup easily, like if you want a static address instead of using dhcp. You may not need all of the steps or you may have to do more research and troubleshooting.
Find your wireless card (you may need to lookup what to do if it is not recognized at all)
List all pci devices, only show network devices (-v verbose, -vv very verbose):
>>lspci –vv | grep Network
List all hardware (| less lets you pause at each page – arrow keys, page down/up to navigate, q to quit)
>>lshw | less
(If your modem is usb, learn about the lsusb command)
Check to see if network card is detected so you don't have to load a driver (where wlan0 is your card’s interface id found in previous step):
>>ifconfig wlan0
To load a driver, that is already on your system (my card was detected and the correct driver loaded from the kernel):
>>sudo modprobe drivername
If you forget to type sudo and get errors, then type:
>>sudo !!
which will execute the last command with sudo in front of it.
(you can learn about loading other drivers like broadcom bcm43xx at help.ubuntu.com)
List your wireless card’s device id:
>>iwconfig
if the command is not found (not in mini.iso) then you will need to install the wireless tools:
>> sudo apt-get install wireless-tools
If your router uses WPA or WPA2 security then install wpa supplicant:
>> sudo apt-get install wpasupplicant
(my wireless will never connect if my lan cable is plugged in, so after installing you may need to unplug your network cable too)
Scan for networks:
>>sudo iwlist scanning
If no results for your interface then enable device (and rescan):
>>sudo ip link set wlan0 up
Add your network information to wpa supplicant configuration file (where santa is the name of the network you are trying to connect to and hohohohohoho is the password for that network) (all 3 commands):
>>sudo su
root>>wpa_passphrase santa hohohohohoho >> /etc/wpa_supplicant.conf
root>>exit
Edit the file you just created/appended:
>>sudo nano /etc/wpa_supplicant.conf
<Add to the top:>
Ctrl_interface=/var/run/wpa_supplicant
<although your wireless may work just fine now, mine kept timing out, so to make WPA2 connect faster, I added this inside network={} below ssid and above psk>
scan_ssid=1
proto=RSN
key_mgmt=WPA-PSK
pairwise=CCMP
group=CCMP
<CTRL-O> <ENTER> to save the changes to the file
<CTRL-X> to exit the editor
If you are using WPA instead of WPA2, look up the wpa_supplicant.conf examples and find what you need (WPA instead of RSN, TKIP instead of CCMP or both, etc.)
Run wpa_supplicant:
>>sudo wpa_supplicant –D wext –i wlan0 –c/etc/wpa_supplicant.conf
Should see WPA: Key negotiation completed… CTRL-EVENT-CONNECTED
<CTRL-C> (stops the process running in the foreground of the command line/terminal)
Run wpa_supplicant in the background (up arrow, right arrow to end, add –B):
>>sudo wpa_supplicant –D wext –i wlan0 –c/etc/wpa_supplicant.conf -B
Wait a bit, then check for connection (mine wouldn't connect on the second try, I had to reboot, enable my device, then go straight to running in the background):
>>ip addr
Should see wlan0:… inet 192.168…
if so ping your router (you will need to know its ip address):
>>ping 192.168.0.1 –c 4
Should see less than 100% packet loss
and/or ping the web:
>>ping google.com –c4
Network unreachable on internet? Do you have the correct gateway (your router number or isp gateway – all zeros indicates the default gateway)? Any of these commands should tell you:
>>sudo netstat –nr
>>sudo route
>>/sbin/route -n
If you still can't connect to the internet, but are connected to your lan, with all zeroes for your gateway, try (192.168.0.1 should be your router IP address or your internet provider's gateway - which they would have given you if needed):
>>sudo route add default gw 192.168.0.1 wlan0
Check for connection again, ping, etc. It should be working now.
Once you have it working, get your wireless connection to come up automatically on boot (auto brings up the interface, iface says it will get an ip assigned from the dhcp server):
>>sudo nano /etc/network/interfaces
<Add to the bottom:>
auto wlan0
iface wlan0 inet dhcp
pre-up wpa_supplicant –Dwext –iwlan0 –c/etc/wpa_supplicant.conf –B
post-down killall –q wpa_supplicant
<CTRL-O> <ENTER> to save the changes to the file
<CTRL-X> to exit the editor
Reboot:
>>sudo shutdown –r now
After you have logged in, check for an ip address:
>>ip addr
If you have no typos in your files, you should now have wireless internet access every time you boot up.
Last edited by marjiea1; July 7th, 2011 at 02:33 AM.