I think this might be served up from a dyndns home system, so am capturing it here. On the hunt for OBS info.
this puzzle part relates to obs2obs copy and tag creation.
http://saigkill.homelinux.net/entry/2011/07/15/how-to-use-three-open-build-service-source-services-to-simplify-the-packaging
This is a short HowTo about using the OBS Source Services.
Sometimes a packager has a package who changes the Sourcecode very
often. So the packager has to choose: On the first hand he can checkout
the code from git or svn makes a tar.gz or bz2 from it or he can use the
Source Services from the Buildservice. But how to do that?
In the following Example i'm using calligra from the
KDE:Active Repository.
First of all i have uploaded the needed specs and *.changes files and all optional Sources. Then i'm going to the "
Sources" Tab.In my case it looks like:

There we have two ranges. The first is called "
Source Services" and the second "
Source Files". If you are creating an new package this range is empty.
In my case i have filled the "
Source Files" Range with my
files. All my uploaded Files are in Section (2) from the Image. The
Files in Section (3) will be automaticly created by the Source Services.
But in your case this is empty Range.
But let us show the "
Source Service" Section:

If you go to (1) "
Add Service for Source Processing" you see this:

In this Overview you can choose your wanted Source Processor. In my case i choosed:
tar_scm,
recompress and
update_sources.
If you choose
tar_scm you can fill out a little form. It looks like:

In the field "
url" you can add the full git adress. In my case it is "
git://anongit.kde.org/calligra". Other Repositories like "
git://anongit.kde.org/scratch/cschumac/polka.git" are possible too. In the field "
scm" you can choose the Version Control System like
git, svn, hg and
bzr.
In the Standardform the field "
versionprefix" isn't available. But it works.
The Source Services
recompress and
update_sources coming out without any configuration and working out of the box. So the OBS works like:
-
fetch the data from scm
-
recompress the *.tar to *.tar.gz
-
make a temp spec file with changed versiontag (used that from the source)
-
make a build
My Problem was now that i got a File like %{name}-%{gitversion} so it
looks like calligra-1234567.tar.gz But my goal was to get
calligra-2.3.90.git1234567.tar.gz. So i must set the versionprefix.
For doing that you must edit the file "
_service". You can just click on it and choose "
Edit File". The File itself is a simple
XML File, so it is human readable. :-)
That's my file content:
<services>
<service name="tar_scm"><param
name="url">git://anongit.kde.org/calligra</param><param
name="scm">git</param>
<param name="versionprefix">2.3.80.git</param></service>
<service name="recompress"><param
name="file">*.tar</param><param
name="compression">gz</param></service><service
name="set_version"/></services>
The _services file is the control file for all services in that package. For adding the parameter "versionprefix" i've added the marked line.
After that i got my prefered format.
The Source Services are a mighty. You can download a special file and
use it, or you can check the checksum with md5. I can see in this Source
Services a very good potencial.
If you want to read more about that, just go to
doc.openSUSE.org.
ATM it looks for me, that if you must start the services manually
daily, if you want to update the sources. But all in all you can save
time if you use that great tools.
If you liked this short intro or not, i'm happy about comments and trachbacks ;-)
 I
have the HP v185e Monitor and it was unrecognizable by my Ubuntu 11.10.
The “Display” setting shows “Unknown Monitor”, and the maximum
resolution I could get is 1024 x 768, the optimal resolution is 1368 x
768. I found that the “Unknown Monitor” could be set with XRandr from the posting in the
I
have the HP v185e Monitor and it was unrecognizable by my Ubuntu 11.10.
The “Display” setting shows “Unknown Monitor”, and the maximum
resolution I could get is 1024 x 768, the optimal resolution is 1368 x
768. I found that the “Unknown Monitor” could be set with XRandr from the posting in the 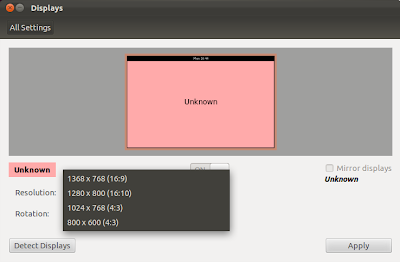

















October 29th, 2009 at 11:18 am
http://www.readynas.com/forum/viewtopic.php?f=11&t=35153
May 19th, 2010 at 9:13 am
if gcc -DHAVE_CONFIG_H -I. -I. -I.. -I/usr/include/fuse -I/usr/local/include/fuse -I../lib -I../lib/et -I../lib/ext2fs -D_FILE_OFFSET_BITS=64 -g -O2 -MT ext2fuse-readdir.o -MD -MP -MF “.deps/ext2fuse-readdir.Tpo” -c -o ext2fuse-readdir.o `test -f ‘readdir.c’ || echo ‘./’`readdir.c; \
then mv -f “.deps/ext2fuse-readdir.Tpo” “.deps/ext2fuse-readdir.Po”; else rm -f “.deps/ext2fuse-readdir.Tpo”; exit 1; fi
In file included from readdir.c:1:
readdir.h:6:27: error: fuse_lowlevel.h: No such file or directory
In file included from readdir.c:1:
readdir.h:8: error: expected ‘)’ before ‘req’
readdir.c:7: error: expected ‘)’ before ‘req’
readdir.c:46: error: expected ‘)’ before ‘req’
make: *** [ext2fuse-readdir.o] Error 1
May 29th, 2010 at 10:42 pm
I managed to bypass the compilation step by using an older pre-built ext2fuse 0.5 from here:
http://www.jamesandclare.net/2009/12/06/mounting-readynas-duo-drives-in-ubuntu/
Best
apnea
May 31st, 2010 at 3:13 pm
Choosing a NAS solution where you can’t mount the storage media outside of the NAS is asking for trouble. I was worried I’d made the wrong choice when I found that mounting the ReadyNAS do ext3 drives is not trivial, mainly because they use a 16kb block size with their SPARC cpus.
A bit of routing around found various solutions, but the one which worked for me was as follows.
1. Fire up ubuntu vm (running on OS X for me and in my case 9.10 Karmic)
2. install lvm2 using:
apt-get install lvm23. Download ext2fuse 0.5 (from here for example)
http://linux.softpedia.com/progDownload/ext2fuse-Download-29820.html
http://sourceforge.net/projects/ext2fuse/files/ext2fuse/0.5/ext2fuse-0.5.src.tgz/download
4. run
vgscanto locate drives5.
vgchange -ay cto allow access to drive6.
mkdir /mnt/lvm7.
ext2fuse /dev/c/c /mnt/lvm(where ext2fuse will have been downloaded)8. drive can now be accessed on
/mnt/lvmJanuary 10th, 2011 at 7:50 pm
I’m using ubuntu 10.10 and I found a ‘fuseext2′ package in the repository and it worked with no problems. Although it complained that it’s experimental and to only use write option at your own risk, and so because I only need this to get my data off the disk I simply mounted it are read only:
fuseext2 -o ro /dev/c/c /mnt/lvm/
January 22nd, 2011 at 9:48 pm
Tested on brand new install of Ubuntu 10.10 (32bit x86), no other dependencies- 23rd Jan 2011
In a terminal window:
(1) sudo su
(2) apt-get install fuseext2
(3) apt-get install lvm2
(4) modprobe fuse
(5) vgscan
(6) vgchange -ay c
(7) fuseext2 -o ro -o sync_read /dev/c/c /mnt
That’s it!!!
You can now see the mounted files in the /mnt directory
(NB: Without the “-o sync_read” option to fuseext2 I had problems with copying large files. It kept saying the source file wasn’t found. After adding this option everything worked fine).
February 6th, 2011 at 6:58 am
I’v tried to mount a disk from a 2 disk Duo with Ubuntu 10.10. vgscan dosent locate the disk but I can se it in the diskutility. How can I find the name of the disk so that I can run “vgchange -ay c” ?
March 30th, 2011 at 6:01 am
Installed fuseext2 and lvm2 from the repositories.
In terminal ran 5,6, and 7.
Copy needed files.
Change owner. (Copied files will be root)
chown -R (user) /home/user/folder_name
May need to changed permissions also.
chmod -R a=rwx /home/user/folder_name
Maybe Peter Schlesinger could make this a ‘sticky’ in the ReadyNas forums.
Again – Thanks
March 30th, 2011 at 9:58 am
did you found a solution? I have the same problem.
April 3rd, 2011 at 9:30 am
Has anyone managed to work around this? I tried compiling fuse-ext2-0.0.7 on Ubuntu, but the compile doesn’t produce an executable. The changelog said it had fixed the >4gb problem
April 10th, 2011 at 3:13 pm
The free software for windows “R-Linux” did the job for me.
http://www.r-tt.com/free_linux_recovery/
It took some time for it to scan my disk, but it found all my data with folders and the right file names and extensions.
Try it !!
April 12th, 2011 at 7:17 am
Brian Ost has already said:
“vgscan dosent locate the disk but I can see it in the diskutility. How can I find the name of the disk so that I can run “vgchange -ay c” ?”
What are we doing wrong?
Do we have to make Local Volumes?
I used fresh installed Ubuntu 10.04 LTS
April 30th, 2011 at 12:03 am
The vgscan doesn’t detect my drive.
# vgscan
Reading all physical volumes. This may take a while…
#
When I try to mount it manually the system return to me:
# mount /dev/sdb1 /mnt/lvm
mount: unknown filesystem type ‘linux_raid_member’
This drive was used previously as RAID but not in my last configuration.
Have you any idea to help me to mount this drive? Something is wrong with vgscan but I don’t know what.