Sunday, November 11, 2012
Ubuntu X monitor resolution addition
In my case there is a KVM blocking the monitor detection in this case, so the resolutions are defaulted to VESA.
http://anhe51.wordpress.com/2012/01/30/change-resolution-of-unknown-monitor-in-ubuntu-11-10/
Add 1600 x 1200 for Viewsonic P815 on Dell 745 optiplex
xrandr --newmode "1600x1200_60.00" 161.00 1600 1712 1880 2160 1200 1203 1207 1245 -hsync +vsync
xrandr --addmode VGA1 1600x1200_60.00
Quoting blog
 I
have the HP v185e Monitor and it was unrecognizable by my Ubuntu 11.10.
The “Display” setting shows “Unknown Monitor”, and the maximum
resolution I could get is 1024 x 768, the optimal resolution is 1368 x
768. I found that the “Unknown Monitor” could be set with XRandr from the posting in the Ubuntu Forum.
I
have the HP v185e Monitor and it was unrecognizable by my Ubuntu 11.10.
The “Display” setting shows “Unknown Monitor”, and the maximum
resolution I could get is 1024 x 768, the optimal resolution is 1368 x
768. I found that the “Unknown Monitor” could be set with XRandr from the posting in the Ubuntu Forum.
I did that right and the resolution is 1368 x 768, but after restarting, the resolution options were reverted back to 1024 x 768. From the Ask Ubuntu, I found that Ubuntu 11.10 have different way to permanenting the XRandr customization than it’s predecessors.
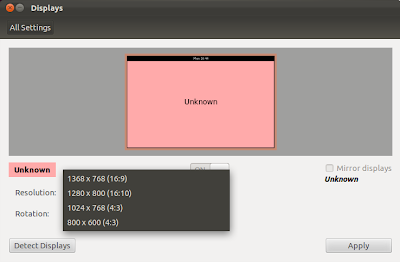
Here’s the summary (I’m using the example of adding 1440 x 900 resolution):
–
Anton Hermansyah
http://anhe51.wordpress.com/2012/01/30/change-resolution-of-unknown-monitor-in-ubuntu-11-10/
Add 1600 x 1200 for Viewsonic P815 on Dell 745 optiplex
xrandr --newmode "1600x1200_60.00" 161.00 1600 1712 1880 2160 1200 1203 1207 1245 -hsync +vsync
xrandr --addmode VGA1 1600x1200_60.00
Quoting blog
Change Resolution of Unknown Monitor in Ubuntu 11.10
 I
have the HP v185e Monitor and it was unrecognizable by my Ubuntu 11.10.
The “Display” setting shows “Unknown Monitor”, and the maximum
resolution I could get is 1024 x 768, the optimal resolution is 1368 x
768. I found that the “Unknown Monitor” could be set with XRandr from the posting in the Ubuntu Forum.
I
have the HP v185e Monitor and it was unrecognizable by my Ubuntu 11.10.
The “Display” setting shows “Unknown Monitor”, and the maximum
resolution I could get is 1024 x 768, the optimal resolution is 1368 x
768. I found that the “Unknown Monitor” could be set with XRandr from the posting in the Ubuntu Forum.I did that right and the resolution is 1368 x 768, but after restarting, the resolution options were reverted back to 1024 x 768. From the Ask Ubuntu, I found that Ubuntu 11.10 have different way to permanenting the XRandr customization than it’s predecessors.
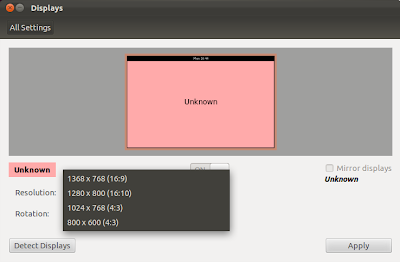
Here’s the summary (I’m using the example of adding 1440 x 900 resolution):
- Open Terminal and type
- The XRandr will show the maximum resolution allowed like this:
- Type “
cvt [x resolution] [y resolution]” in the terminal, for my case is like this: - The Terminal will show the output:
- For the next step, type:
- To add the new resolution to the “Display” option type:
- To apply the new resolution, type:
- In order to make it permanent, add the resolution to
/etc/X11/xorg.conf - The
xorg.confwill show the output like this: - Add the new Modeline and resolution, for the “
Driver” in the “Section Device” I just simply type “Intel” (because I’m using intel standard graphic card), if you are using Nvidia just simply type “nvidia”. The output is like: - Restart and see the resolution setting is now permanent
$ xrandrScreen 0: minimum 320 x 200, current 1368 x 768, maximum 8192 x 8192
VGA1 connected 1368x768+0+0 (normal left inverted right x axis y axis) 0mm x 0mm
1368x768_60.00 59.9*+
1024x768 60.0
1024x768_60.00 59.9
800x600 60.3 56.2
848x480 60.0
640x480 59.9
1280x800_60.00 59.8
HDMI1 disconnected (normal left inverted right x axis y axis)
DP1 disconnected (normal left inverted right x axis y axis)
HDMI2 disconnected (normal left inverted right x axis y axis)
DP2 disconnected (normal left inverted right x axis y axis)
$ cvt 1440 900# 1440x900 59.89 Hz (CVT 1.30MA) hsync: 55.93 kHz; pclk: 106.50 MHz
Modeline "1440x900_60.00" 106.50 1440 1528 1672 1904 900 903 909 934 -hsync +vsync
$ xrandr --newmode [Modeline]$ xrandr --newmode "1440x900_60.00" 106.50 1440 1528 1672 1904 900 903 909 934 -hsync +vsync$ xrandr --addmode VGA1 1440x900_60.00
$xrandr --output VGA1 --mode 1440x900_60.00$ sudo gedit /etc/X11/xorg.confSection "Monitor"
Identifier "Monitor0"
Modeline "1280x800_60.00" 83.50 1280 1352 1480 1680 800 803 809 831 -hsync +vsync
Modeline "1368x768_60.00" 85.25 1368 1440 1576 1784 768 771 781 798 -hsync +vsync
Modeline "1024x768_60.00" 63.50 1024 1072 1176 1328 768 771 775 798 -hsync +vsync
EndSection
Section "Screen"
Identifier "Screen0"
Device "Card0"
Monitor "Monitor0"
SubSection "Display"
Modes "1280x800_60.00" "1368x768_60.00" "1024x768_60.00"
EndSubSection
EndSection
Section "Device"
Identifier "Card0"
Driver ""
EndSection
Section "Monitor"
Identifier "Monitor0"
Modeline "1440x900_60.00" 106.50 1440 1528 1672 1904 900 903 909 934 -hsync +vsync
Modeline "1280x800_60.00" 83.50 1280 1352 1480 1680 800 803 809 831 -hsync +vsync
Modeline "1368x768_60.00" 85.25 1368 1440 1576 1784 768 771 781 798 -hsync +vsync
Modeline "1024x768_60.00" 63.50 1024 1072 1176 1328 768 771 775 798 -hsync +vsync
EndSection
Section "Screen"
Identifier "Screen0"
Device "Card0"
Monitor "Monitor0"
SubSection "Display"
Modes "1440x900_60.00" "1280x800_60.00" "1368x768_60.00" "1024x768_60.00"
EndSubSection
EndSection
Section "Device"
Identifier "Card0"
Driver "intel"
EndSection
–
Anton Hermansyah
Monday, November 5, 2012
Thursday, November 1, 2012
raspberry pi motorola dock lashup
http://raspberry-python.blogspot.com/2012/10/risc-laptop-cables-cabos.html
RISC laptop: cables / cabos
HDMI, USB, Micro, Mini, A/B, M/F ... ?
 |
| Motorola Atrix LapDock (Micro USB B M, Micro HDMI M) |
 |
| Micro USB B (F)->USB A (F) , USB A (M)->USB A (M) |
 |
| Micro HDMI (F)->Micro HDMI (M) , Micro HDMI (F)->HDMI (M) |
 |
| USB, HDMI |
Raspberry Pi v1.1, v2.0
 |
| RPi v1.1, v2.0: 2 cables / cabos |
Raspberry Pi v1.0
 |
| USB A (M)->Micro USB B (M) |
 |
| RPi v1.0: 3 cables / cabos |
Off
 |
| HDMI = On/Off |
cifs / smbfs mount notes
http://www.thatsquality.com/articles/mounting-windows-smb-file-shares-using-cifs
Note: from above articles writing to present, package install has changed form
apt-get -y install smbfs
to
apt-get -y install cifs-utils
Now, if it worked, you should see your mount right on the desktop. Browse through it, play music from it, watch movies from it (network speed permitting). Here are some common errors:
Note: from above articles writing to present, package install has changed form
apt-get -y install smbfs
to
apt-get -y install cifs-utils
Now, if it worked, you should see your mount right on the desktop. Browse through it, play music from it, watch movies from it (network speed permitting). Here are some common errors:
- mount error: can not change directory into mount target... - either you didn't create your /media/my_share directory or specified it wrong in your mount command.
- mount error 13 = Permission denied - your username and password are being rejected. Try some other combinations
- mount error 6 = No such device or address - the share_name that you specified in your mount command is not being found on the host computer. Browse the network, find that computer, and check to make sure you see the exact share name.
Subscribe to:
Posts (Atom)



